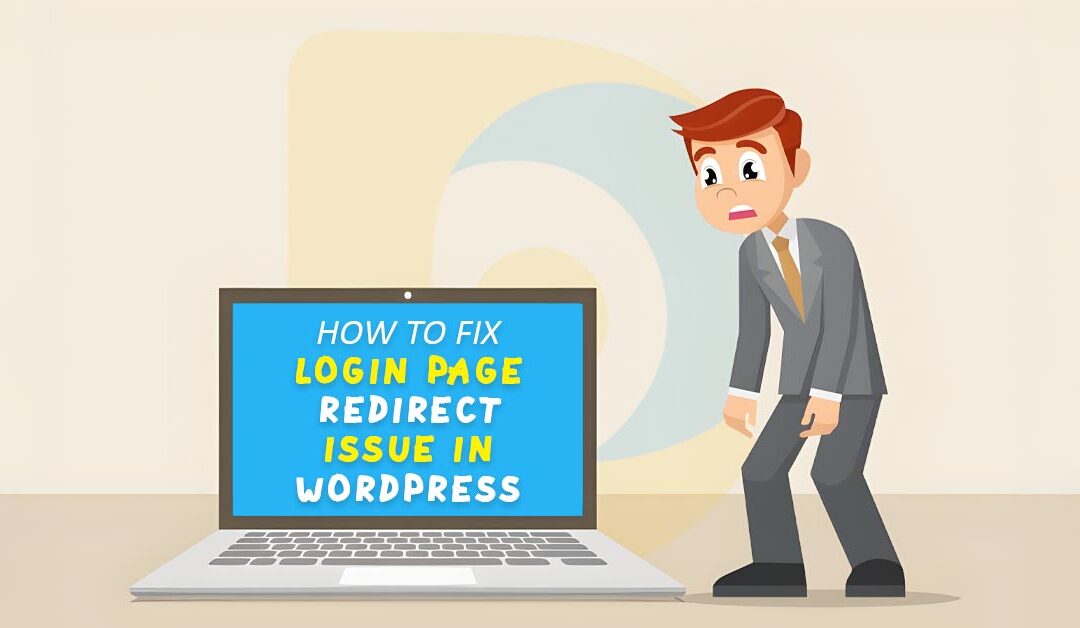When you attempt to connect to your website using WordPress, does the WordPress login page continually reload and redirect?
You cannot work on your website because of this problem, which prevents you from accessing the WordPress admin area.
In this article, we'll explain how to resolve the problem with the WordPress login page refreshing and redirecting.
What Causes the Login Page Refresh and Redirect Issue in WordPress?
Different faults, including those establishing database connections, internal server difficulties, and white screens of death, might lead to login problems. When your WordPress login page keeps refreshing and returning to the login screen, that is another form of login issue.
The most common causes of the login page redirect and refresh problem are incorrect WordPress URL settings and a failure to establish login cookies.
WordPress typically verifies your username and password when you log in before setting a login cookie in your browser. It then brings you to the WordPress administration section.
You'll return to the login page rather than the admin dashboard if WordPress fails to establish the login cookie correctly or your WordPress admin area URL needs to be corrected.
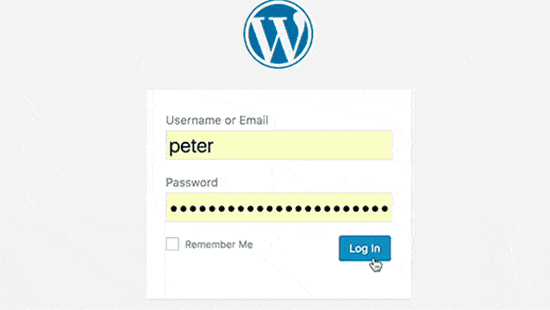
So let's investigate and resolve the WordPress login page redirect and refresh problem
Clear Cookies to Resolve Login Issues
The first step in resolving the WordPress login issue is the easiest since WordPress utilizes cookies for login authentication. You will need to clear your browser's cookies and cache.
Choose More Tools » Clear Browsing Data from the browser settings menu in Google Chrome.
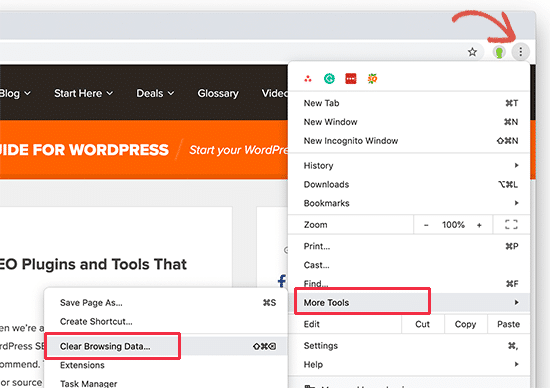
The 'Clear Browsing Data' window will appear on the screen when the Chrome Settings page loads up.
Choose "Clear cookies and other site data" and "Cached images and files" from now on.
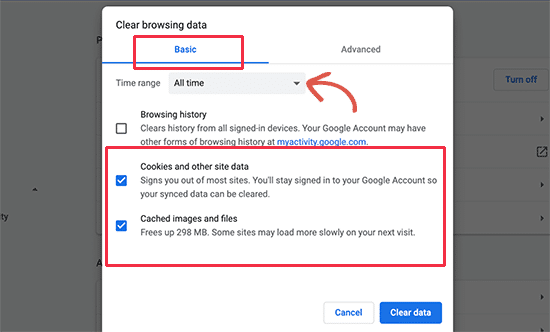
Afterwards, Google Chrome will clear the browser cache when you click the 'clean data' option.
Make sure that your browser has cookies enabled as well. When you've finished, restart your browser and attempt to log in. Most people's problems ought to be resolved by this.
Update WordPress URL Settings
The URL of your website and your WordPress installation's URL may be changed in WordPress.
This option may be found on the Settings » General page if you can access the WordPress admin dashboard.

WordPress will return you to the login page if these URLs are invalid. To resolve this problem, because you cannot log in to the WordPress admin area, modify the wp-config.php file.
WordPress has a unique file called wp-config.php that holds all your crucial WordPress settings. You may access it using the File Manager tool in your WordPress hosting account dashboard or an FTP client.
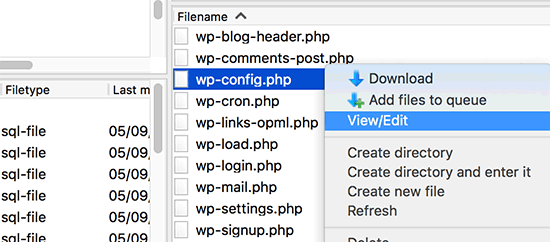
The wp-config.php file is located in the root folder of your website. Immediately modify the file and add the code below before the line that reads, "That's all, stop editing!"
define('WP_HOME','https://www.example.com');
define('WP_SITEURL','https://www.example.com');
Don't forget to replace your domain name with "example.com." Save your modifications after that, then reupload the file to your website.
Visit your WordPress website now and attempt to log in. Hopefully, this has fixed your loogin issue. If it didn't, keep reading for further troubleshooting instructions.
Delete .htaccess File in WordPress
The .htaccess file may sometimes become corrupt, which may cause internal server issues or login issue.
Access your website with the File Manager application in your hosting account dashboard or an FTP client.
Once connected, find the .htaccess file in the website's root folder and download a backup copy to your PC.
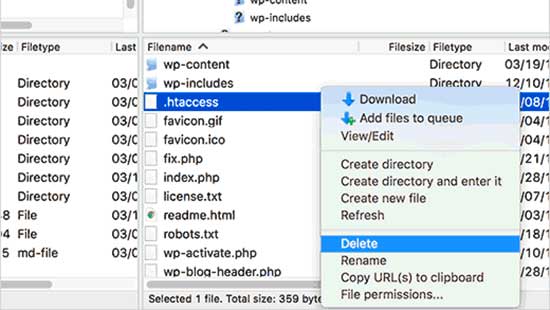
The .htaccess file should then be removed from your website.
Then, if there is a .htaccess file present, open the wp-admin directory and remove that as well.
Attempting to log into your WordPress website is now possible. If you are successful, it signifies that your .htaccess file was the obstacle preventing you from accessing WordPress.
Once signed in, go to the Settings » Permalinks. Select the page in the WordPress admin area and click the 'Save' button without making any changes. A new .htaccess file will be created for your website as a result.
Deactivate All WordPress Plugins
This problem may sometimes be brought on by WordPress plugins, mainly when there is a disagreement between two plugins.
To deactivate all of your WordPress plugins, log in to your website using an FTP program or the File Manager feature in your hosting account dashboard.
Navigate to the /wp-content/ directory after connecting. You'll see a folder labelled "plugins" within. All of your plugins are installed here by WordPress.
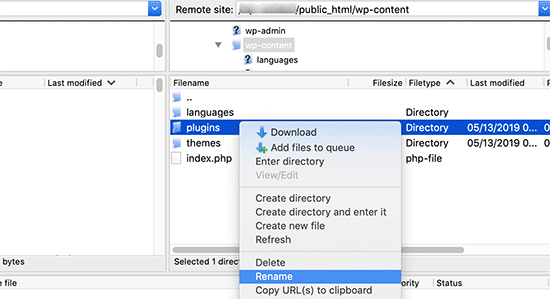
Just change the plugins folder's name to "plugins_backup." All WordPress plugins that are active on your website will be deactivated.
Once all plugins have been turned off, try logging into your WordPress website. If you are successful, it suggests that one of your plugins caused the problem.
Revert Back to the Default Theme
WordPress themes themselves or after updating to a newer version of WordPress might clash. You will need to turn off your theme to determine if the issue is being brought on by it.
Deactivating plugins is identical to the procedure. Use an FTP client to connect to your website. Your current theme directory must be renamed "themes_backup" in the /wp-content/themes directory.
Once you've completed that, try logging in once again. If you are successful, it signifies that your theme brought on the problem.
Now that you have uninstalled your theme, you may reinstall it to see if it fixes the problem. Contact your theme's support team if the issue returns, or choose another WordPress theme.