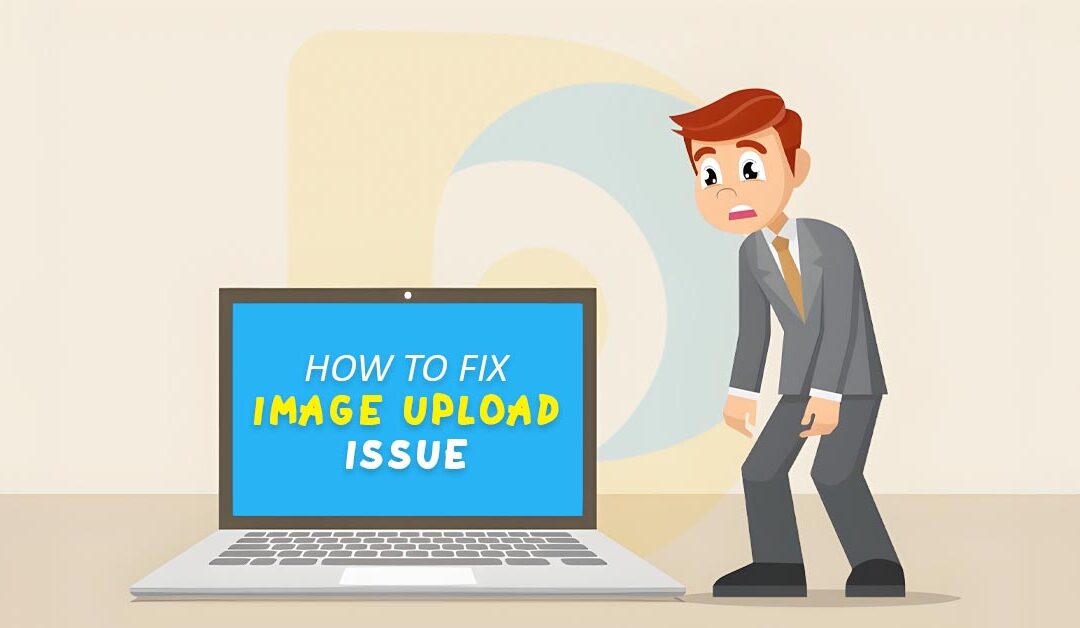On your WordPress website, do you have any picture upload issues?
Image upload issues arise without you doing anything unusual, which can be puzzling for novices. In fact, one of the most common image errors in WordPress is the inability to upload photos. Fortunately, you can fix it, and it's not too difficult.
In this article, we'll explain how to fix the image upload issue in WordPress.
What Causes the Image Upload Issue in WordPress?
Incorrect file permissions are often the root cause of the WordPress image upload issue. Your web hosting server is where your WordPress files are kept, and they need specific file and directory permissions to function.
On the hosting server, incorrect file permissions prohibit WordPress from reading or uploading files. When uploading an image file, you can see the following WordPress error:
‘Unable to create directory wp-content/uploads/2019/04. Is its parent directory writable by the server?’
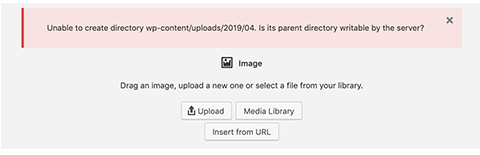
You might also notice the error:
The uploaded file was unable to be relocated to the wp-content/uploads.
The fact that your photographs vanished from the WordPress media library indicates this problem.
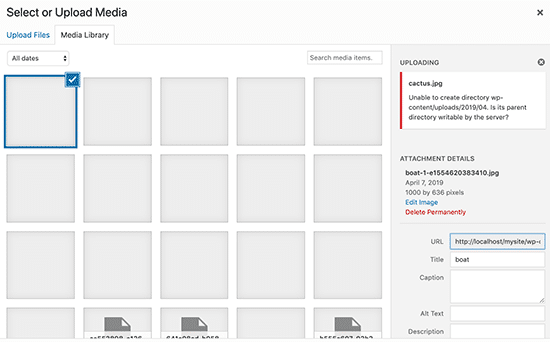
My Site Was Working Fine Before. Who Changed the File Permissions?
There are several potential causes for this. Sometimes, without your intervention, such rights might be altered by a configuration error on your shared hosting server.
For instance, your site hosting company may have implemented an update that suddenly altered file permissions.
If everything else functions OK, you may quickly fix the image upload issue on your WordPress website by applying for the appropriate file permissions.
To fix picture upload issues on your WordPress website, let's look at how to establish the proper file permissions.
Fixing the Image Upload Issue in WordPress
You'll need to use an FTP client to alter file permissions.
Connect to your website using FTP, then go to the /wp-content/ folder. You'll discover the uploads folder there, which is where WordPress saves all of your uploaded material, including photographs.
Right-click the uploads directory again and choose "File Permissions."
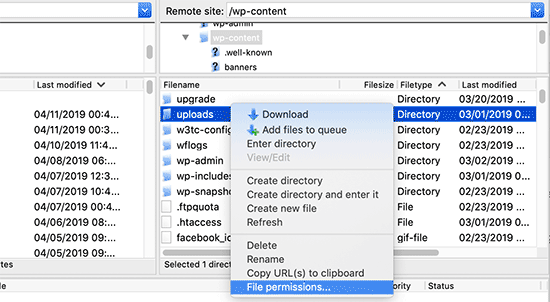
The dialogue box for file permissions will appear as a result.
The uploads directory and its subdirectories' file permissions must first be set to '744'.
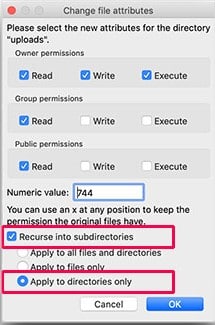
To achieve it, type 744 into the numeric value field and choose "Recurse into subdirectories" from the drop-down menu. Then select the radio button that reads "Apply to directories only."
To make these changes, press the 'OK' button. Now, the folders will begin receiving file permissions from your FTP client.
Note: Try changing directory permissions to 755 if 744 does not resolve your issue.
The next step is to set permissions for each file in the upload’s directory.
Right-click the uploads directory and choose file permissions to accomplish it. '644' should be entered in place of the current number in the file permissions dialogue box.
'Recurse into subdirectories' has a checkbox next to it. The 'Apply to files only' radio option must then be selected.
To implement these changes, click the 'OK' button at the end.
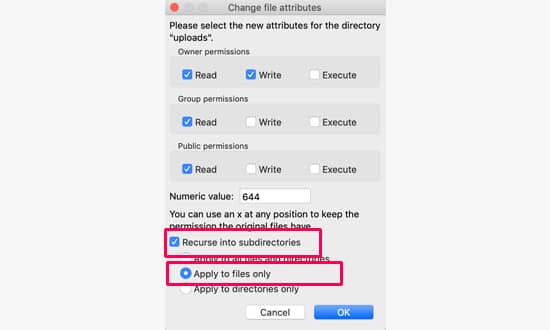
Now that all files in the uploads folder have permissions altered by the FTP client. When it's finished, return to the WordPress admin area and attempt uploading photos again.
You should also test any file upload forms that your website may have.
Note: You may also utilize the file manager offered by your WordPress hosting provider if you need to learn how to use an FTP client. It would help if you spoke with their support team to get guidance since each host will provide different screenshots.