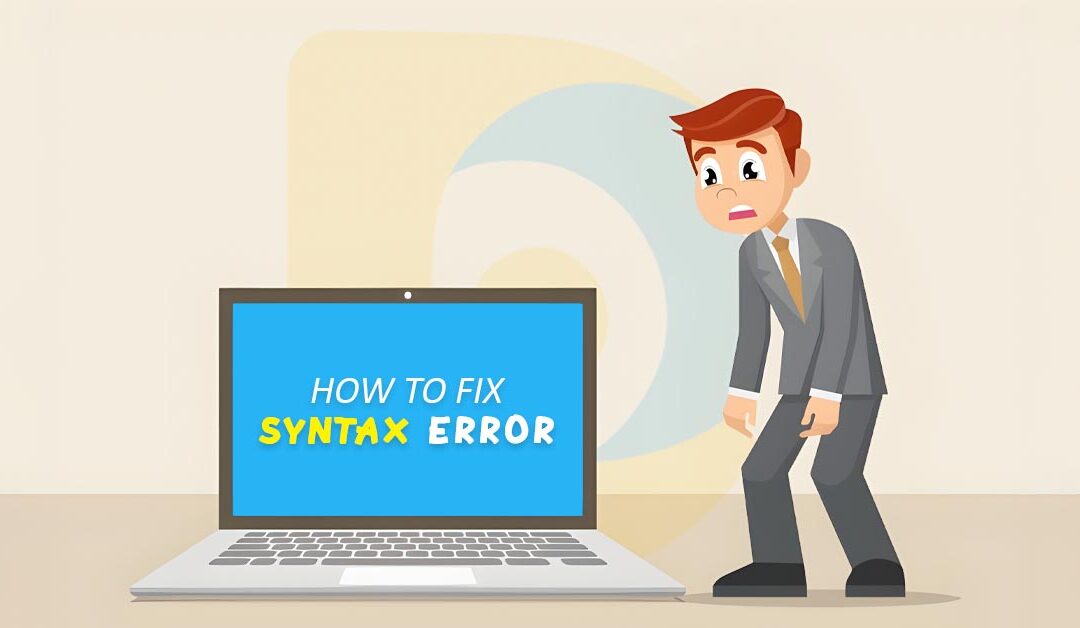Do you want to know how to fix a WordPress syntax error?
Unfortunately, a minor mistake might damage the entire website, which is terrifying, especially for novice users. Don't freak out if you try anything new on your WordPress site and get the "syntax error, unexpected."
This article will demonstrate how to fix unexpected syntax errors in WordPress.
Using Proper Syntax to Avoid Errors:
This article outlines newbies' typical errors when entering code into WordPress themes.
The syntax error is typically the result of a little but critical problem in the syntax of your code.
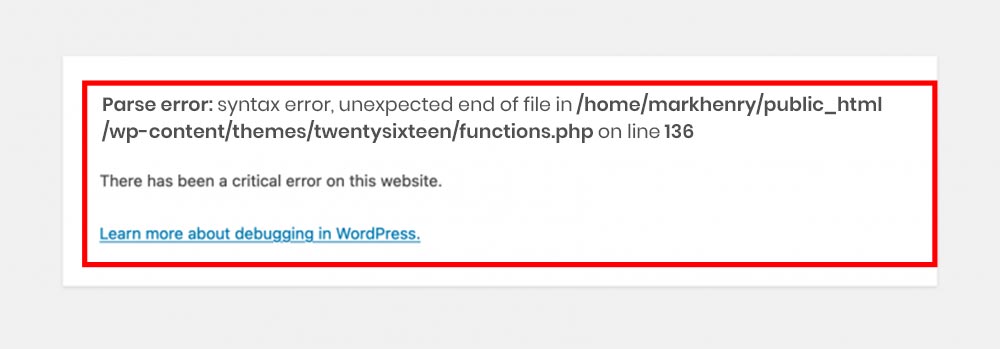
For instance, a single misplaced comma or excess curly bracket might cause the entire script to malfunction.
Have you lately copied and pasted online content? A plugin was updated? Then there's a good possibility you are aware of where to look.
How to Fix the Syntax Error Using FTP:
You must update the code that produced the error to correct the syntax error. Either get rid of it or change the syntax.
Because this issue renders your entire site unavailable, newbies frequently panic. You are locked out if you pasted the code in the Appearance » Editor part of your WordPress dashboard. See our instructions on what to do if your WordPress admin account has been locked.
How do you modify the code then?
The last file you changed must be accessed through FTP to repair this. For further instructions, refer to our FTP user manual.
Once the FTP tool is installed, connect it to your website and go to the theme file that needs modification. Look at the error code if you forget which file must be edited. You can identify the file and line you need to update by looking at the error.
The code you most recently contributed may be deleted or rewritten using the proper syntax. Please save the file after deleting or altering the code, then upload it again to your server.
When you return to your WordPress site and reload the page, your site should be operational again.
Do Your Plugins Deactivate:
go towards your FTP and then select Plugins and rename it "plugins_b"
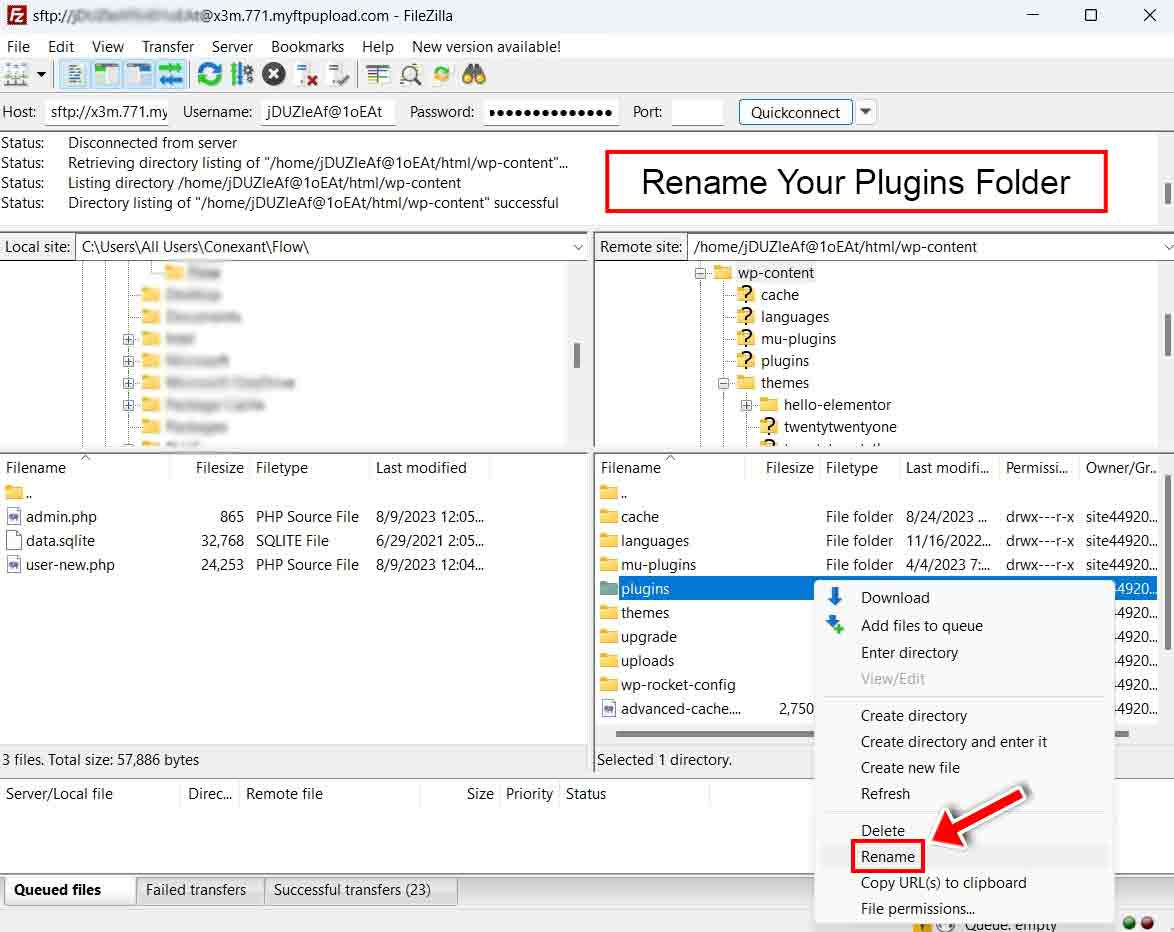
After renaming plugins to "plugins_b," your all WordPress plugins will be deactivated, allowing you to determine if a plugin is the root of the problem.
You must access your WordPress site's files via FTP or a file manager to do this. Then, navigate to the "wp-content" folder and find the "plugins" folder. Rename it to something like "plugins_b". This will turn off all plugins on your site.
It's important to note that deactivating plugins in this way can cause issues with your site's functionality, particularly if you have plugins dependent on one another. It's also a temporary solution, as you'll need to reactivate your plugins once you've identified and resolved the issue.
Do Your Theme Deactivate:
In case if the issue is with your theme then you have to follow these steps :
go towards your FTP and then select Themes and rename it "themes_b"
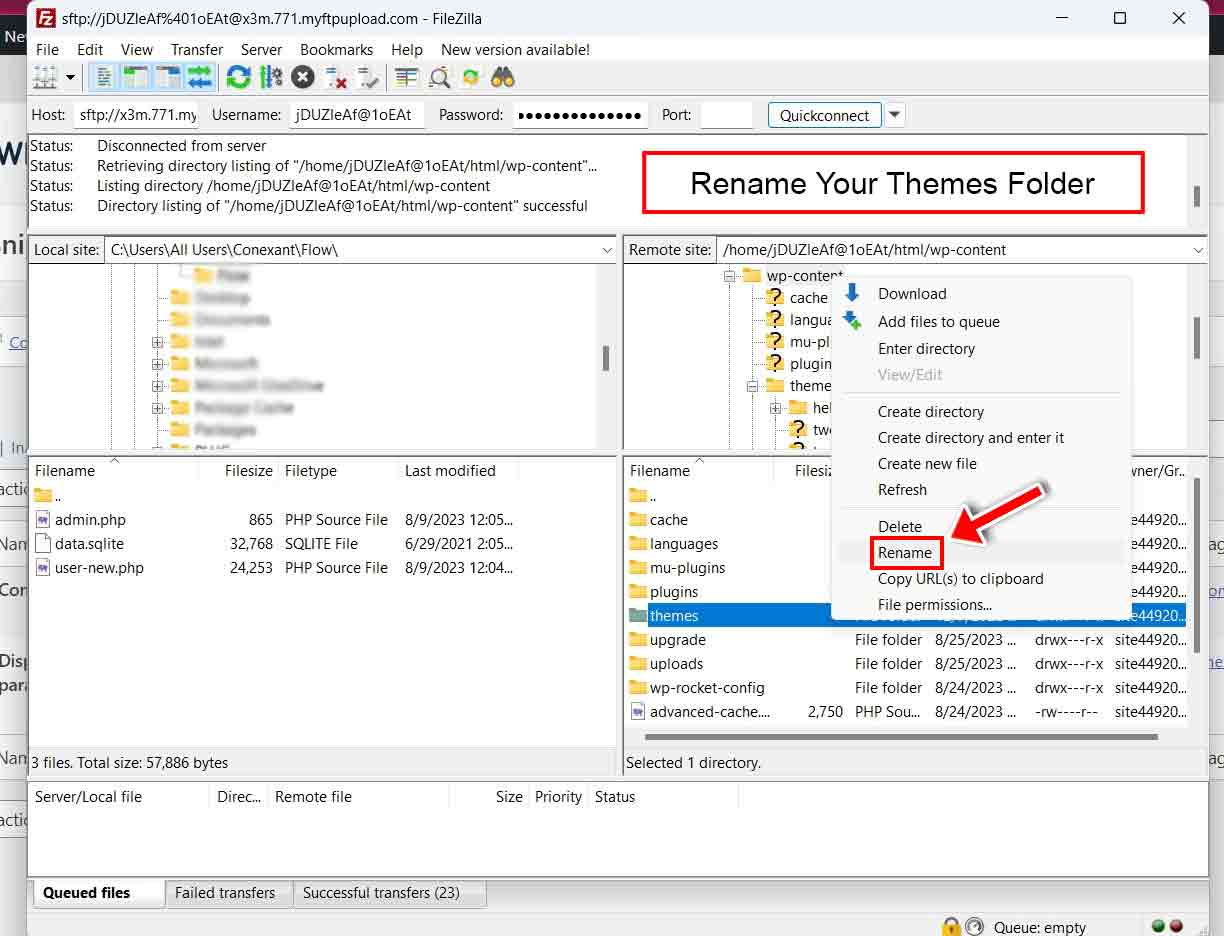
After renaming the "themes" folder to "themes_b" will not deactivate WordPress plugins but will deactivate all WordPress themes on your site. If you need to troubleshoot anything, this may be useful to suspect a theme is causing issues on your site.
You must access your WordPress site's files via FTP or a file manager to do this. Then, navigate to the "wp-content" folder and find the "themes" folder. Rename it to something like "themes_b." This will turn off all themes on your site.
It's important to note that deactivating themes in this way can cause issues with your site's appearance and functionality, particularly if you have customizations or child themes. It's also a temporary solution, as you'll need to reactivate your themes once you've identified and resolved the issue.
How to Avoid the Syntax Error in WordPress:
We always advise using a code snippets plugin like WPCode when adding custom code to prevent your WordPress website from failing again.
WordPress plugins make adding code snippets simple without changing the functions.php file for your theme. Additionally, it has intelligent code snippet checking to assist you in avoiding typical programming mistakes.
Any problems will be detected by Plugins automatically when you upload your code. You may quickly fix your mistake by following the helpful instructions that will appear when you hover over the issue.
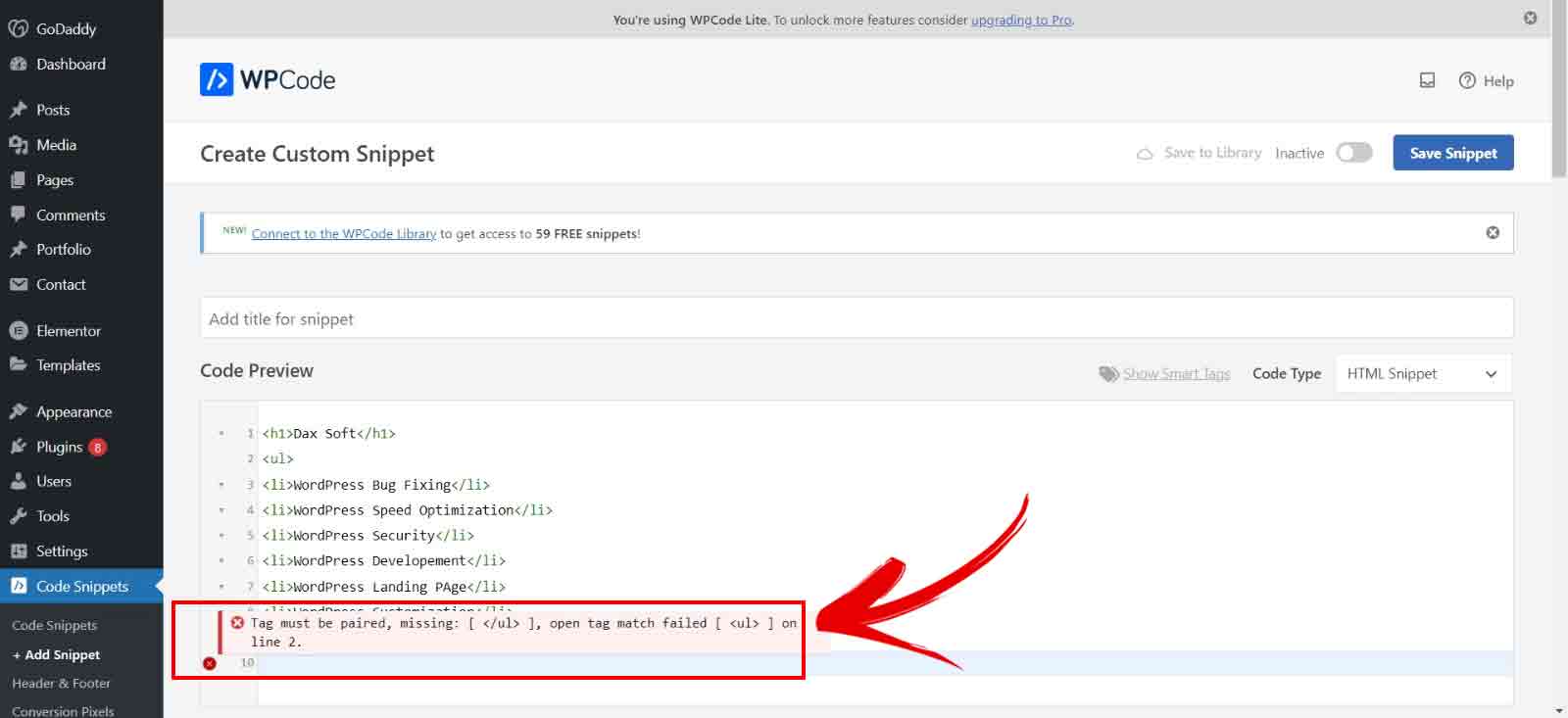
The plugin will instantly turn off your custom code when it discovers a syntax error.
Now, you never have to be concerned about your website malfunctioning when you add code snippets.